N'oubliez pas de cocher la case "Accessible en Remote Desktop" au moment de la création de la machine virtuelle sinon vous êtes dans la même situation que moi. La documentation Crocrosoft est obsolète mauvaise, male faite, pléthorique, manque d'éléments essentiels.
 |
| Configurer le Bureau à distance à partir du portail Azure |
Et lorsque vous gérer votre machine virtuelle ... oups
 |
| Configurer le Bureau à distance à partir du portail Azure |
Il n'y a pas de possibilité pour le "Remote Desktop" ... c'est la daube crocrosoftienne et vous êtes tombé dedans ;-) Alors suivez-moi, on va essayer de s'en sortir.
Se connecter à votre Machine Virtuelle en RDP
Pour se connecter à la Machine Virtuelle, il y pourtant un bouton "Connecter" :
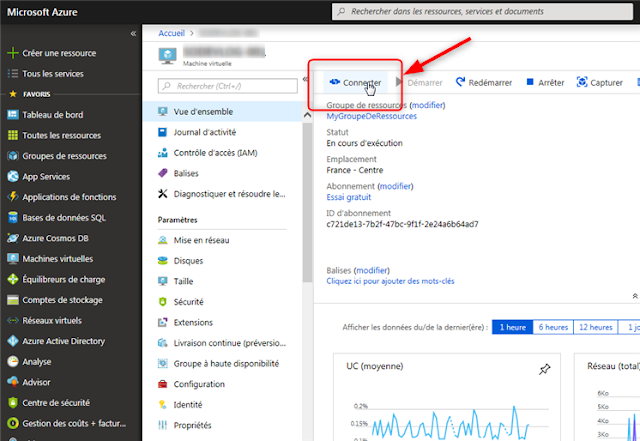 |
| Configurer le Bureau à distance à partir du portail Azure |
Si vous lisez les deux encarts en dessous de "Télécharger le fichier RDP", cela ne sent pas bon mais alors pas bon du tout ! Si vous avez oublié la case à cocher : "Accepter la connexion RDP" vous n'allez pas pouvoir vous connecter de cette façon.
Diagnostiquer et résoudre les problèmes
Pour rigoler, j'ai cliqué sur "Diagnostiquer et résoudre les problèmes" ...
 |
| Diagnostiquer et résoudre les problèmes |
Pour information j'ai ouvert l'item "I can't connect to an application" :
 |
| I can't connect to an application |
Et si vous vous n'êtes pas totalement perdu, vous pouvez vous perdre définitivement à la page suivante :
Résoudre les problèmes de connectivité des applications sur des machines virtuelles dans Azure
J'essaye de me raccrocher à la doc, qu'est ce qu'on voit dans la première image ... "Cloud service (classique)" donc je retourne dans le Tableau de bord je clique sur : "Tous les services" je trouve : "Service cloud (classique) je tente de créer :
Résoudre les problèmes de connectivité des applications sur des machines virtuelles dans Azure
J'essaye de me raccrocher à la doc, qu'est ce qu'on voit dans la première image ... "Cloud service (classique)" donc je retourne dans le Tableau de bord je clique sur : "Tous les services" je trouve : "Service cloud (classique) je tente de créer :
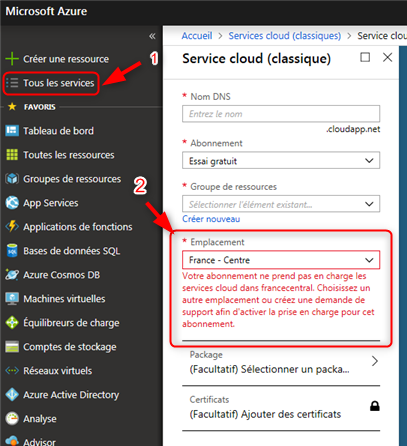 |
| Azure Cloud création d'un service classique ... |
- Je vais dans tous les services créer un "Service cloud"
- Grrrrrr !
Gérer le trafic entrant/sortant sur l'adresse IP
Vous pouvez cliquer sur :
 |
| Réseaux de machines virtuelles |
Vous arrivez sur la même page que si vous aviez cliqué "Mise en réseau" :
 |
| Azure Cloud - Mise en réseau de la machine distante |
Je clique sur le bouton mais imaginez un petit peut la galère à configurer ce truc :
 |
| Azure Cloud - Mise en réseau - Règle du trafic entrant |
Qu'est ce que vous connaissez sur RPD ? Le port c'est 3389 ça c'est ok mais c'est du TCP ou de l'UDP ? Bon c'est du TCP mais alors ça va suffire à configurer la connexion ?
Et voilà ! Ah ... c'est bien mieux.
Au passage, je vous livre la configuration des ports de cette machine avec son RDP au cas ou vous auriez besoin de configurer "à la main" :
Configuration RDP à ma Machine Virtuelle Cloud Azure
La meilleures idée que j'ai eu de la journée, c'est de créer une nouvelle machine et de ne pas oublier le port RDP à la création !
 |
| Azure Cloud - Mise en réseau - Règle du trafic entrant - N'oubliez pas de cocher RDP (3389) |
Et voilà ! Ah ... c'est bien mieux.
Au passage, je vous livre la configuration des ports de cette machine avec son RDP au cas ou vous auriez besoin de configurer "à la main" :
 | |
|
Il vaut mieux créer un VPN mais ce sera pour plus tard.
Have fun!
Have fun!



Aucun commentaire:
Enregistrer un commentaire
Pour plus d'interactivité, n'hésitez pas à laisser votre commentaire.